Notebook User Interface
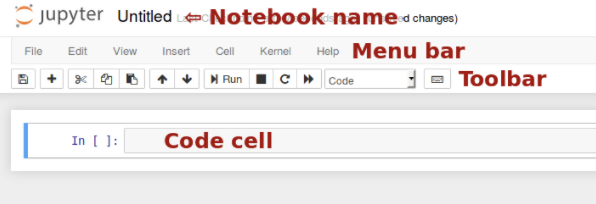
Pirnt() 출력
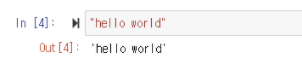
▶️ Jupyter에는 print 함수가 내장되어있음 → 따로 print() 입력을 하지 않아도 가능
Command Mode

▶️ 선택한 셀에 입력이 불가능한 상태
▶️ 커서 깜빡임이 없음
Edit Mode

▶️ 선택한 셀에 입력이 가능한 상태
▶️ 커서가 깜빡임
▶️ Enter 누를시 Command Mode로 전환됨
▶️ Edit Mode에서 Command Mode로 전환시 Esc 클릭
워드의 코드 버전 MarkDown
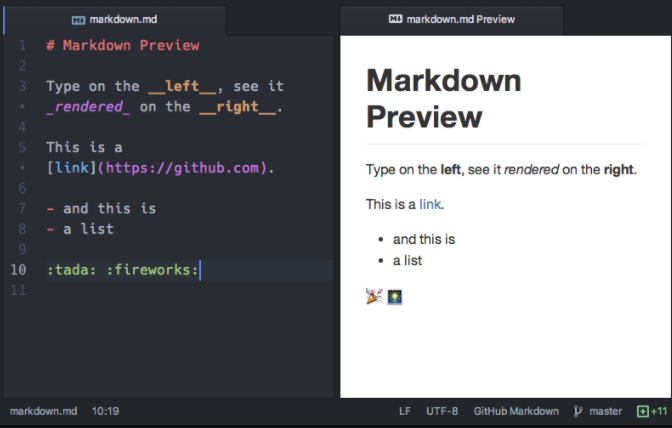
▶️ 웹페이지처럼 제작이 가능함
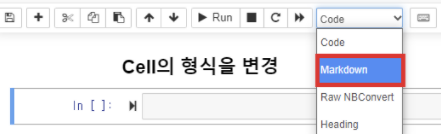
▶️ Toolbar에서 Markdown으로 변경이 가능함
글씨 크기 조정
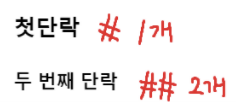
▶️ # 붙이고 한 글자 띄어쓰면 큰 글씨로 변경이 가능함(Markdown)
▶️ # 갯수가 늘어날 수록(1개 → 3개) 글씨 크기가 작아짐
단축키 모음
Running Code
- shift + enter → 현재 셀 출력 후 다음 셀로 이동
- alt + enter → 현재 셀 출력 후 다음 셀 하나 더 생성
- ctrl + enter → 현재 셀 출력 후 command mode로 변경
- ctrl + a + shift+ enter → 전체 실행
▶️ 혹은 tool bar에서 cell 선택 후 Run all 클릭시에도 전체 실행 가능
Cell Code
- h → 단축키모음 확인
- a → Command mode에서 위에 셀 하나 더 생성
- b → Command mode에서 아래에 셀 하나 더 생성
- y → Command mode에서 Edit mode로 변경
- m → Edit mode에서 Markdown으로 변경
- dd → 생성했던 셀 삭제
- z → 뒤로가기
- c → 셀 복사
- x → 셀 잘라내기
- v → 셀 붙여넣기
- shift + m → 셀 병합
- ctrl + shift + - → 셀 분리
- L → 라인 넘버 지정
- shift + L → 전체 라인 넘버 지정
- ctrl+/ → 주석을 생성하고 없애기 가능
Paragraph
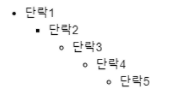
▶️ 단락 넘어가기 : tab키
주석
한줄 → #내용
두 줄 이상 → '''내용'''(작은 따옴표) 혹은 """내용"""(큰 따옴표)
글자 형태
백쿼트
: 틸트(`) 안에 문장을 쓰고 markdown으로 변경한 후 실행하면 명암표시 생김
기울어진 글자
: * 안에 문장을 쓰면 글자 기울이기 가능
볼드체 글자
: ** 안에 문장을 쓰면 글씨 볼드체 가능
인용문 글자
: > 뒤에 문장을 쓰면 인용문 입력 가능
Table
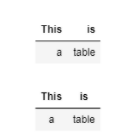
▶️ 수직바(|)와 하이픈(-) 이용해서 table 표현 가능
cmd 기능
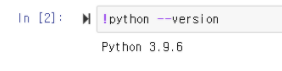
▶️ cmd에서 할 일을 Jupyter에서도 확인 가능
ex. python 버전 확인 가능
사진 불러오기
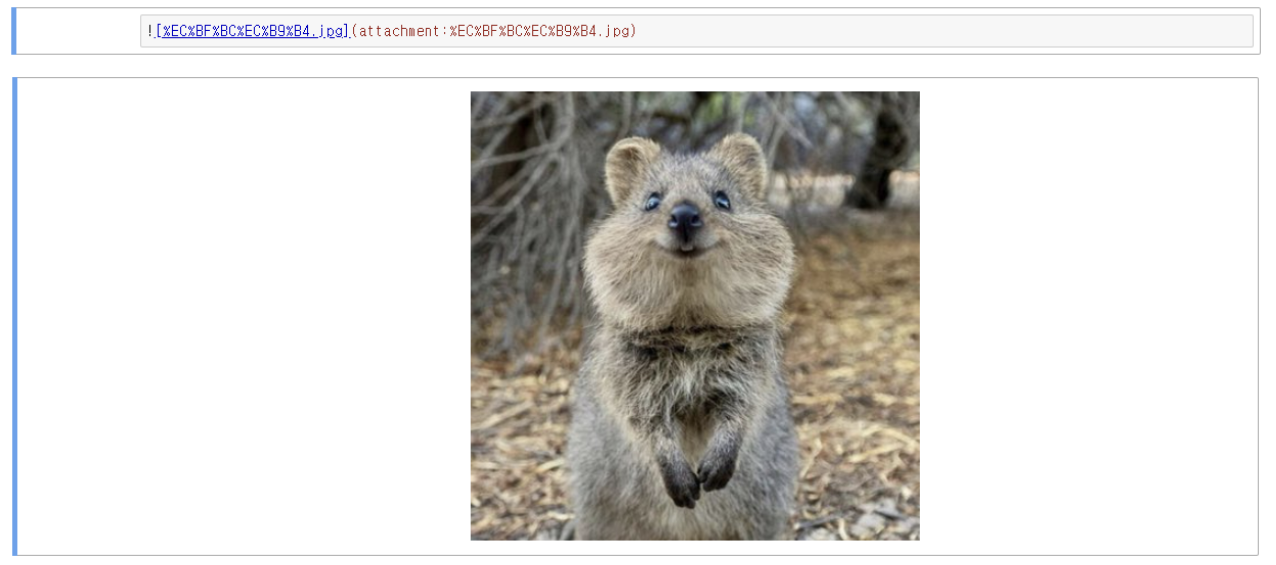
▶️ Markdown cell → 사진 드래그하기 혹은 사진 주소 복사 후 붙여넣기
Code Blocks
'''python
내용 작성
'''

자동 완성
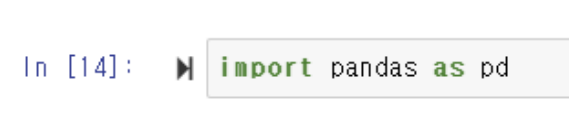
▶️ jupyter notebook에 pandas를 먼저 import 해줌
▶️ import pandas as pd : 앞으로 pandas 대신 pd라는 명칭(별명)을 사용할 것을 정의

▶️ pd.Da까지만 치고 tab을 입력하면 전체가 자동 완성됨
Function Tool
- Shift + Tab, Tab → 툴팁
- Shift + Tab, Tab, Tab → 입력동안 툴팁확인 가능
- Shift + Tab, Tab, Tab → 아래에 따로 창이 뜸

'Data Analysis' 카테고리의 다른 글
| [ Python ] 자료형 (0) | 2021.08.30 |
|---|---|
| [ Python ] 변수 (0) | 2021.08.30 |
| Jupyter Notebook 설치 및 실행 (0) | 2021.08.30 |
| 가상 환경 설정 및 실행 (0) | 2021.08.30 |
| Anaconda 설치 (0) | 2021.08.30 |